Introducing the Google Pixelbook
Elevate your tech game with the Google Pixelbook, a premium Chromebook that seamlessly blends style and functionality. Boasting a sleek design and high quality construction, the Pixelbook is not just a laptop it’s a statement piece for those who value both aesthetics and performance.
Equipped with the latest Intel processors and ample storage options, the Pixelbook offers lightning fast speeds and seamless multitasking capabilities. The vibrant touchscreen display brings images to life with stunning clarity, making work and entertainment more immersive than ever before.
The Pixelbook’s versatile 2-in-1 design allows you to effortlessly switch between laptop, tablet, tent, or entertainment modes to suit your needs. With access to the Google Pixelbook Play Store, you can download your favorite apps for productivity or relaxation on the go. Say hello to a new era of computing with the Google Pixelbook by your side.
Understanding Your Pixelbook
The Google Pixelbook is not just a regular laptop it’s a versatile device designed to adapt to your needs. Understanding your Pixelbook starts with familiarizing yourself with its sleek design and high resolution display that brings everything on screen to life.
Exploring the Chrome OS operating system unique to Pixelbooks allows you to navigate effortlessly through apps, files, and settings. The integration of Google Pixelbook Assistant provides voice activated convenience for quick searches and task management.
Getting acquainted with the responsive touchscreen functionality opens up new possibilities for interaction beyond traditional laptops. The compatibility with Android apps expands the versatility of your Pixelbook, turning it into a multifunctional tool for work and play.
Discovering the power of cloud storage on your Pixelbook enables seamless access to your files from anywhere, ensuring productivity on the go. As you delve deeper into understanding your Pixelbook’s capabilities, you unlock a world of possibilities waiting at your fingertips.
Mastering Pixelbook Navigation

Navigating your Google Pixelbook like a pro is key to maximizing its potential. Start by familiarizing yourself with the touchpad gestures swipe up with three fingers to view all open windows, or pinch to zoom in and out effortlessly.
To switch between tabs quickly, use the keyboard shortcut Ctrl + Tab. Mastering multitasking is a breeze on the Pixelbook simply press Alt + ] to move between different applications seamlessly.
Customize your navigation experience by rearranging apps on the shelf for easy access. Utilize split screen mode for enhanced productivity drag and drop windows to create a dynamic workspace that suits your needs.
Don’t forget about voice commands! Activate Google Pixelbook Assistant by pressing the dedicated key or simply saying “Hey Google” for hands free navigation convenience. With these tips and tricks, you’ll be smoothly navigating your Pixelbook in no time.
Optimizing Performance
To optimize your Google Pixelbook’s performance, start by managing your apps and extensions efficiently. Keep only the necessary ones to avoid slowing down your device. Regularly update both the Chrome OS and apps to ensure smooth operation.
Another way to enhance performance is by clearing cache and cookies regularly. This helps in freeing up storage space and improving browsing speed. Utilize the built in task manager to monitor memory usage and close any unnecessary processes that might be running in the background.
Consider adjusting display settings like brightness level to conserve battery life and improve overall performance. Furthermore, organizing files into folders can help declutter your device, making it easier to locate specific documents or photos when needed.
Remember that regular maintenance such as disk cleanup and defragmentation can also contribute to optimizing your Pixelbook’s performance for a seamless user experience.
Enhancing Productivity with Pixelbook
![]()
Looking to boost your productivity with the Google Pixelbook? Here are some tips and tricks to help you make the most of this powerful device.
Take advantage of the seamless integration with G Suite apps like Google Pixelbook Docs, Sheets, and Slides. The Pixelbook’s keyboard and trackpad make it easy to work on documents efficiently.
Additionally, utilize the multitasking capabilities by splitting your screen between different applications. This feature allows you to work on multiple tasks simultaneously without switching back and forth.
Furthermore, consider using voice commands through Google Pixelbook Assistant for hands free productivity. Whether it’s setting reminders or conducting quick searches, voice control can save time and streamline your workflow.
Moreover, explore the various Chrome extensions available to further enhance your productivity. From task management tools to ad blockers, there is a wide range of extensions tailored to suit your needs.
By incorporating these strategies into your daily routine, you can maximize productivity levels and achieve more in less time with your Pixelbook.
Creative Uses of Pixelbook
The Google Pixelbook isn’t just a regular laptop it’s a versatile tool that can unleash your creativity in unexpected ways. Whether you’re an artist, designer, writer, or hobbyist, the Pixelbook offers a range of features to bring your ideas to life.
With its responsive touchscreen and stylus compatibility, the Pixelbook is perfect for digital drawing and sketching on the go. The high resolution display ensures that every detail shines through with clarity and precision.
For writers and content creators, the Pixelbook’s sleek design and lightweight construction make it ideal for jotting down ideas wherever inspiration strikes. The long battery life means you can keep writing without interruptions.
Photographers and videographers will appreciate the powerful processing capabilities of the Pixelbook, allowing for seamless editing of high resolution images and videos. The flexibility of Chrome OS also enables easy integration with creative software like Adobe Creative Cloud.
No matter what your creative passion may be, the Google Pixelbook is designed to support and enhance your artistic endeavors.
Customization and Personalization
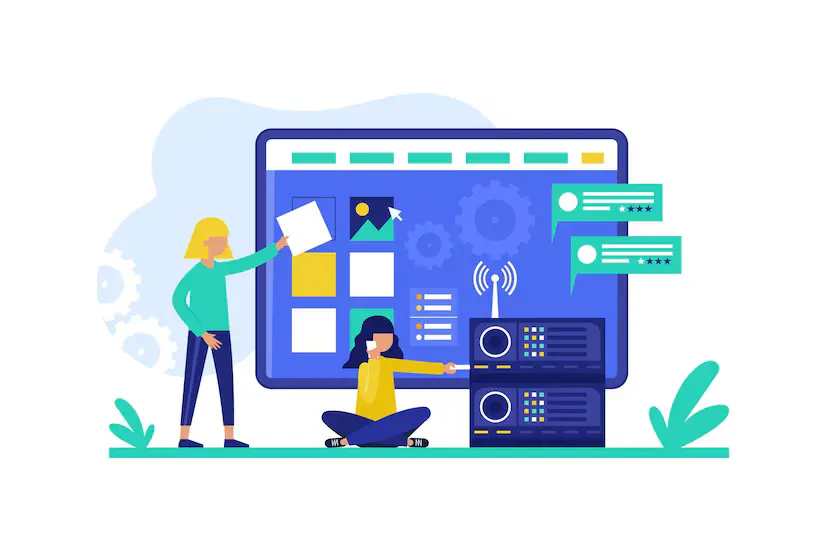
Personalizing your Google Pixelbook is a fun way to make it truly yours. Start by selecting a unique wallpaper that reflects your style and personality. You can also customize your keyboard layout and shortcut keys for easy access to frequently used apps or functions.
Another way to personalize your Pixelbook is by installing different Chrome extensions that cater to your specific needs, whether it’s for productivity, creativity, or entertainment. Explore the Chrome Web Store to discover a wide range of options available for customization.
Don’t forget about organizing your desktop with folders and shortcuts for quick access to files and applications. Rearrange icons, widgets, and settings on the taskbar according to your preferences for a more efficient workflow.
Experiment with different themes and color schemes in the settings menu to create a visually appealing environment that suits your taste. Add personal touches like custom fonts or mouse cursors to further enhance the look of your Pixelbook.
By taking advantage of these customization options, you can tailor your Pixelbook experience to suit your individual needs and preferences seamlessly. Let your creativity shine through as you make this versatile device uniquely yours!
Advanced Features and Functions
The Google Pixelbook offers a range of advanced features and functions that elevate your computing experience to the next level. One standout feature is the seamless integration with Google Assistant, allowing you to control your Pixelbook with voice commands for hands free operation.
Another impressive function is the Pixelbook Pen, which provides precision input for tasks like drawing, note taking, and editing photos. Its pressure sensitivity and tilt support mimic a natural writing or drawing experience on screen.
Additionally, the Pixelbook’s split screen functionality enables multitasking by effortlessly splitting the screen between two apps for increased productivity. The ability to run Android apps on your Pixelbook expands its capabilities even further, giving you access to a wide array of applications from the Google Pixelbook Play Store.
Furthermore, the secure boot process ensures that your device starts up quickly and stays safe from malware attacks. With regular software updates directly from Google Pixelbook, you can enjoy new features and improved performance over time.
Pixelbook Tips for Work and Study
![]()
When using your Google Pixelbook for work and study, organization is key. Utilize Google Drive to store all your important documents and access them from anywhere with an internet connection. Take advantage of the split screen feature to multitask efficiently perfect for researching while writing reports or studying while watching online lectures.
Customize your workspace by arranging apps on the shelf for quick access. Use the virtual keyboard shortcuts for faster navigation and productivity. Create separate user accounts if you share your Pixelbook with others to keep work and personal files distinct.
Consider installing productivity apps like Google Docs, Sheets, and Slides for seamless collaboration and document creation. Embrace the power of voice typing when you need a hands free solution during long study sessions or busy workdays.
Stay focused by enabling the Do Not Disturb mode to minimize distractions during critical tasks. Set reminders using Google Pixelbook Assistant to stay organized with deadlines and appointments effortlessly integrated into your schedule.
Pixelbook Security Measures
Ensuring the security of your Google Pixelbook is essential in today’s digital world. To protect your device and data, start by setting up a strong password or using biometric authentication like fingerprint recognition. Enable two factor authentication for an added layer of security when accessing your accounts.
Regularly update your Pixelbook’s operating system and applications to patch any vulnerabilities that could be exploited by cyber threats. Consider installing reputable antivirus software to safeguard against malware and phishing attempts. Be cautious when connecting to public Wi Fi networks, as they can be breeding grounds for hackers.
Encrypt sensitive files stored on your Pixelbook to prevent unauthorized access in case it gets lost or stolen. Backup important data regularly to cloud storage or an external hard drive so you can easily recover it if something goes wrong. Avoid clicking on suspicious links or downloading attachments from unknown sources.
Stay informed about the latest cybersecurity trends and best practices to stay ahead of potential threats. By staying proactive and vigilant, you can keep your Pixelbook secure and protected at all times.
Entertainment and Leisure on Pixelbook
![]()
Entertainment and leisure on your Google Pixelbook are just a few clicks away, offering a world of possibilities at your fingertips. Whether you’re streaming your favorite movies and TV shows on Netflix or diving into the latest bestseller with the Kindle app, the Pixelbook delivers immersive entertainment experiences.
For gaming enthusiasts, the Google Pixelbook Play Store offers a plethora of games to keep you entertained for hours on end. From casual puzzle games to action packed adventures, there’s something for everyone to enjoy right on your Pixelbook.
With the vibrant touchscreen display and powerful speakers, watching videos or listening to music becomes an engaging sensory experience. The high quality graphics and crisp sound quality make every moment spent on your Pixelbook truly captivating.
Exploring new hobbies like digital art or music production is also made easy with apps like Adobe Creative Cloud and GarageBand available on the Pixelbook. Unleash your creativity and immerse yourself in endless possibilities for artistic expression right from your device.
Pixelbook Accessories
When it comes to enhancing your Pixelbook experience, investing in the right accessories can make a world of difference. A high quality sleeve or case not only protects your device but also adds a touch of style. Consider opting for a sleek and durable protective cover that reflects your personality.
A USB-C hub is another essential accessory for expanding connectivity options on your Pixelbook. With extra ports like HDMI, USB-A, and SD card slots, you can easily connect external devices without compromise. This versatility is especially handy for professionals who need to switch between various peripherals throughout the day.
For those who prefer a more traditional typing experience, an external keyboard can be a game changer. Look for one that offers tactile feedback and customizable features to suit your typing preferences. Additionally, investing in a high resolution external monitor can enhance productivity by providing more screen real estate for multitasking.
Don’t forget about accessories like wireless mice or styluses that cater to specific needs such as precise navigation or digital art creation. These tools can take your Pixelbook usage to the next level by offering increased precision and control over tasks at hand.
Troubleshooting Common Issues

Encountering technical issues with your Google Pixelbook can be frustrating, but fear not troubleshooting common problems is easier than you think.
If your Pixelbook is running slow or freezing frequently, try closing unused tabs and applications to free up memory. Restarting the device can also help resolve performance issues.
For connectivity problems like Wi-Fi issues, ensure that Airplane Mode isn’t accidentally turned on and check for any software updates that may address network connectivity bugs.
Battery draining too quickly? Adjusting display brightness and disabling unnecessary background apps can prolong battery life. If the issue persists, a factory reset might be necessary to recalibrate the battery performance.
Unresponsive touchpad or keyboard? Cleaning them gently with a soft cloth or restarting the device often resolves these hardware related concerns.
Remember, simple solutions like updating software, restarting your Pixelbook, and adjusting settings can often troubleshoot common issues effectively without needing professional assistance.
Pixelbook Updates and Maintenance
Google Pixelbook regularly releases updates for the Pixelbook to enhance performance and add new features. To ensure your device stays upto date, you can manually check for updates in the settings menu. Keeping your Pixelbook updated not only improves security but also provides a smoother user experience.
In terms of maintenance, it’s essential to keep your Pixelbook clean from dust and debris. A soft microfiber cloth can be used to wipe down the screen and keyboard regularly. Avoid using harsh chemicals or abrasive materials that could damage the device.
It’s also beneficial to organize your files and applications periodically to optimize storage space. Deleting unnecessary files and clearing cache data can help maintain optimal performance. Additionally, performing regular backups of important data is crucial to prevent loss in case of unexpected issues.
By staying proactive with updates and maintenance tasks, you can prolong the longevity of your Pixelbook and enjoy a seamless computing experience.
Comparing Pixelbook Models
![]()
When it comes to choosing the right Google Pixelbook model, there are several factors to consider. The Pixelbook lineup offers different configurations and features tailored to various needs and preferences.
The Pixelbook Go is a lightweight and affordable option ideal for users on the go or students looking for a portable device with long battery life.
On the other hand, the original Pixelbook boasts premium design, powerful performance, and versatile functionality suitable for professionals and power users who require top notch specs.
For those seeking a hybrid experience that combines laptop productivity with tablet convenience, the Pixel Slate may be the perfect choice with its detachable keyboard and stylus support.
Each Pixelbook model has its unique strengths, so comparing them based on your usage requirements will help you make an informed decision on which one suits you best.
Pixelbook Tips for Remote Work
In today’s fast paced digital world, the Google Pixelbook proves to be a valuable asset for remote work. To optimize your productivity while working from home or on the go, consider these tips tailored for remote professionals.
First and foremost, take advantage of the Pixelbook’s seamless integration with various collaboration tools such as Google Pixelbook Workspace and Slack. These apps can streamline communication and project management within virtual teams.
Additionally, leverage the Pixelbook’s versatility by using it in different modes laptop, tablet, or tent mode depending on your tasks. This flexibility allows you to adapt to varying work scenarios effortlessly.
When conducting video conferences or virtual meetings, ensure that you have a stable internet connection to avoid disruptions. The Pixelbook’s high resolution display and excellent audio quality contribute to a professional online presence during calls.
Furthermore, customize your workspace by organizing tabs and applications efficiently on the Pixelbook’s interface. Utilize features like split screen view to multitask effectively across multiple windows simultaneously.
Prioritize cybersecurity measures by regularly updating software and utilizing VPN services when accessing sensitive information remotely. By implementing these remote work tips with your Google Pixelbook, you can enhance efficiency and effectiveness in any work environment.
Pixelbook Tips for Creatives
![]()
Creatives can truly unlock the full potential of their Google Pixelbook with a few expert tips. When working on design projects, take advantage of the Pixelbook’s stylus compatibility for precise sketching and drawing. The responsive touchscreen allows for seamless interaction, perfect for digital artists looking to bring their visions to life.
For photographers and videographers, editing software like Adobe Creative Cloud runs smoothly on the Pixelbook, ensuring high quality post processing without any lag. Utilize cloud storage options to keep your media files safe and easily accessible from anywhere.
Writers and bloggers will appreciate the Pixelbook’s comfortable keyboard for long typing sessions. Take advantage of voice to text features when inspiration strikes but typing feels like a chore. With its lightweight design, you can effortlessly carry your creative ideas wherever you go.
Creatives have endless possibilities with the Google Pixelbook at their fingertips!
Pixelbook Integration with Other Devices
Your Google Pixelbook is a versatile tool that can seamlessly integrate with other devices to enhance your workflow and connectivity. By utilizing built in features like Bluetooth, you can easily connect your Pixelbook to wireless headphones, speakers, or even your smartphone for a more immersive experience.
With the ability to sync across multiple devices using Google Pixelbook Drive or other cloud storage services, you can access files and documents from anywhere, whether you’re on your Pixelbook, smartphone, or tablet. This flexibility ensures that you can stay productive no matter where you are.
Additionally, leveraging Chrome extensions and apps allows for seamless integration between your Pixelbook and other devices in your tech ecosystem. Whether it’s syncing bookmarks across browsers or receiving notifications on multiple devices simultaneously, the possibilities for device integration are endless with the Google Pixelbook.
Pixelbook Accessibility Features
![]()
Accessibility features on the Google Pixelbook are designed to make technology more inclusive for all users. One notable feature is the built in screen reader, which can read out text and describe interface elements aloud for visually impaired individuals. Additionally, the high contrast mode allows users with low vision to adjust color settings for better readability.
For those with mobility impairments, the Pixelbook offers various keyboard shortcuts and voice commands to navigate the device hands free. Users can also customize font sizes and magnification levels to suit their needs. The Pixelbook’s compatibility with external braille displays further enhances accessibility options.
Moreover, the Chrome OS operating system supports a range of third party accessibility apps and extensions, catering to specific requirements like speech to text or text to speech capabilities. These features empower users of all abilities to utilize their Pixelbook effectively in both personal and professional settings.
Conclusion:
As we wrap up our exploration of the Google Pixelbook, it’s clear that this versatile device offers a myriad of features and capabilities to enhance both work and play. From its sleek design to its powerful performance, the Pixelbook is a reliable companion for all your computing needs.
Whether you’re a student looking to boost productivity, a professional in need of seamless integration with other devices, or a creative individual seeking innovative tools for expression, the Google Pixelbook has something to offer everyone.
By mastering navigation techniques, optimizing performance settings, exploring creative uses, and customizing personal preferences on your Pixelbook, you can truly make the most of this cutting edge technology. Remember to stay updated on troubleshooting tips and maintenance practices to ensure smooth operation over time.
With its advanced features and functions tailored for remote work scenarios as well as entertainment options for leisure activities, the Pixelbook is designed to adapt seamlessly to your lifestyle. By incorporating accessories and leveraging security measures effectively, you can further enhance your experience with this dynamic device.
Google Pixelbook (FAQ) Frequently Asked Questions:
Can I run Android apps on my Pixelbook?
Yes, Pixelbook supports a wide range of Android apps, allowing you to access your favorite mobile applications directly on your device.
How can I improve the performance of my Pixelbook?
Optimizing performance involves various strategies, such as closing unnecessary apps, updating software regularly, and managing storage space efficiently.
Is the Pixelbook suitable for gaming?
While Pixelbook is not primarily designed for gaming, it can run a variety of Android games smoothly, offering casual gaming experiences.
Can I use external accessories with my Pixelbook?
Yes, Pixelbook is compatible with various external accessories, including keyboards, mice, monitors, and storage devices, enhancing its versatility and functionality.
How do I reset my Pixelbook to factory settings?
To reset your Pixelbook, navigate to Settings > Advanced > Reset settings. Follow the on screen instructions to restore your device to its original state.
Is it possible to connect my Pixelbook to an external display?
Yes, Pixelbook supports external display connectivity via USB-C ports, allowing you to extend or mirror your screen for enhanced productivity or entertainment purposes.
How do I take screenshots on my Pixelbook?
Taking screenshots on your Pixelbook is simple. Press the “Ctrl” and “Show windows” keys simultaneously to capture the entire screen. To capture a specific area, press “Ctrl,” “Shift,” and “Show windows,” then click and drag to select the desired area.
Can I install Linux on my Pixelbook?
Yes, Pixelbook supports Linux applications through the use of developer mode. By enabling developer mode and installing Linux via the Crostini feature, users can access a wide range of Linux software and tools on their Pixelbook.
What are some tips for optimizing storage on my Pixelbook?
To optimize storage on your Pixelbook, consider moving files to Google Drive or other cloud storage services to free up space. Additionally, regularly deleting temporary files, clearing browser cache, and uninstalling unused applications can help maximize available storage.
How do I connect my Pixelbook to Wi-Fi networks?
To connect your Pixelbook to Wi-Fi networks, simply click on the network icon in the system tray, select the desired Wi-Fi network from the list, and enter the password if prompted. Ensure that Wi-Fi is enabled in the settings for seamless connectivity.
Is it possible to use a stylus with my Pixelbook for note taking and drawing?
Yes, Pixelbook is compatible with stylus pens, such as the Pixelbook Pen or other third party options, offering precision input for note taking, drawing, and creative tasks. Simply pair the stylus with your Pixelbook via Bluetooth for enhanced functionality.
How do I enable dark mode on my Pixelbook?
To enable dark mode on your Pixelbook, navigate to Settings > Personalization > Theme, then select “Dark” mode from the available options. Dark mode provides a visually appealing interface with reduced eye strain, especially in low-light environments.
